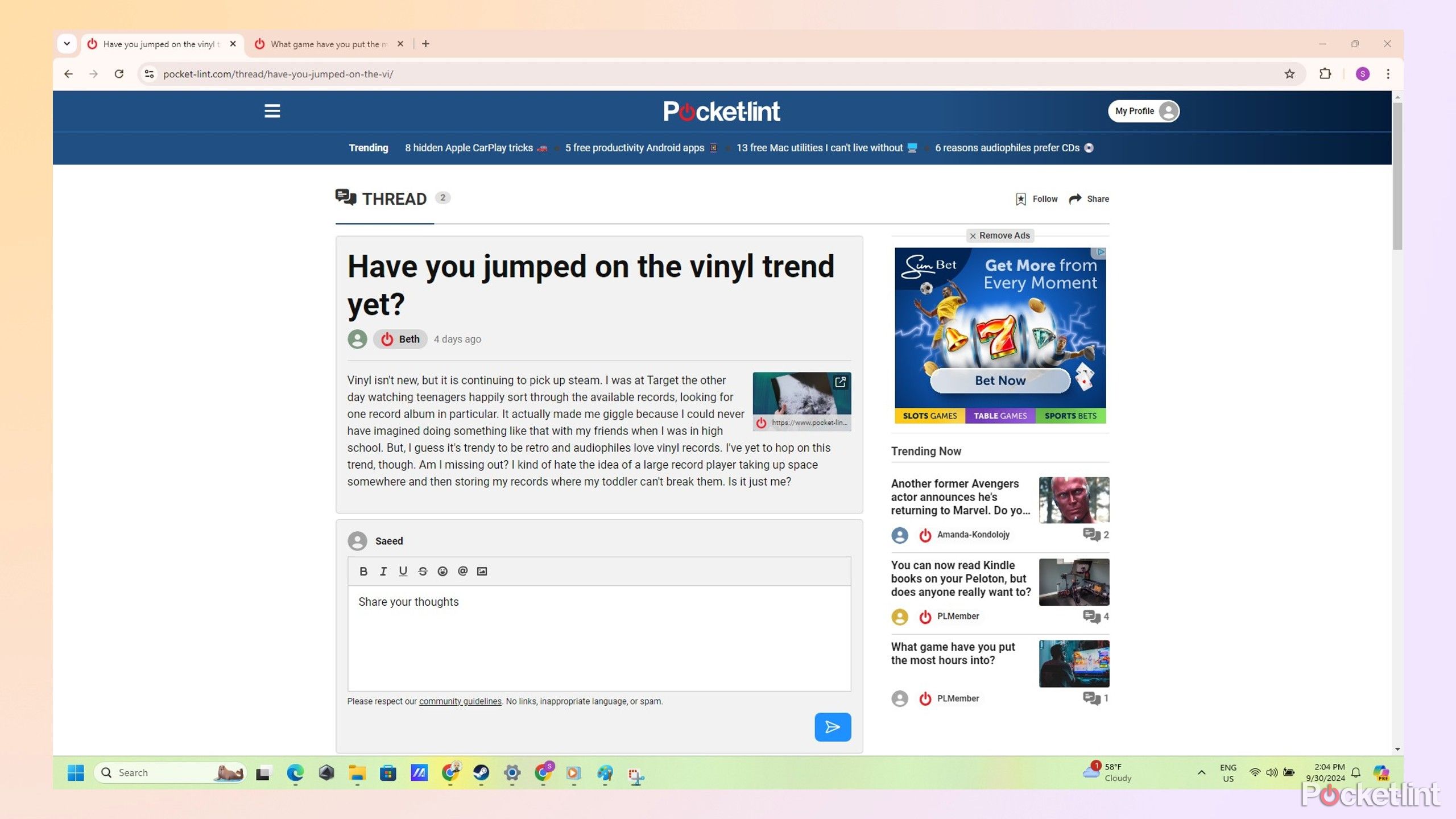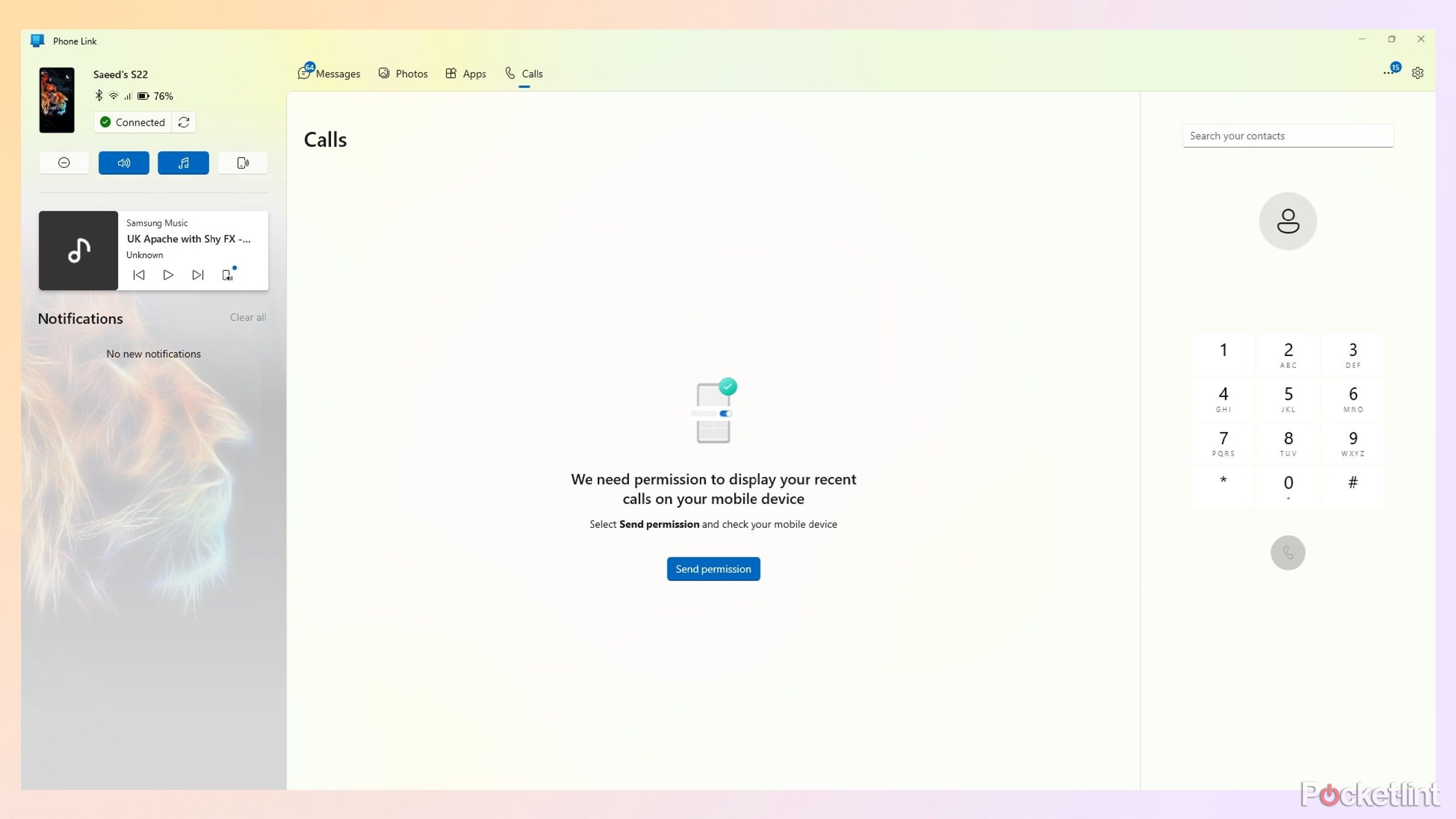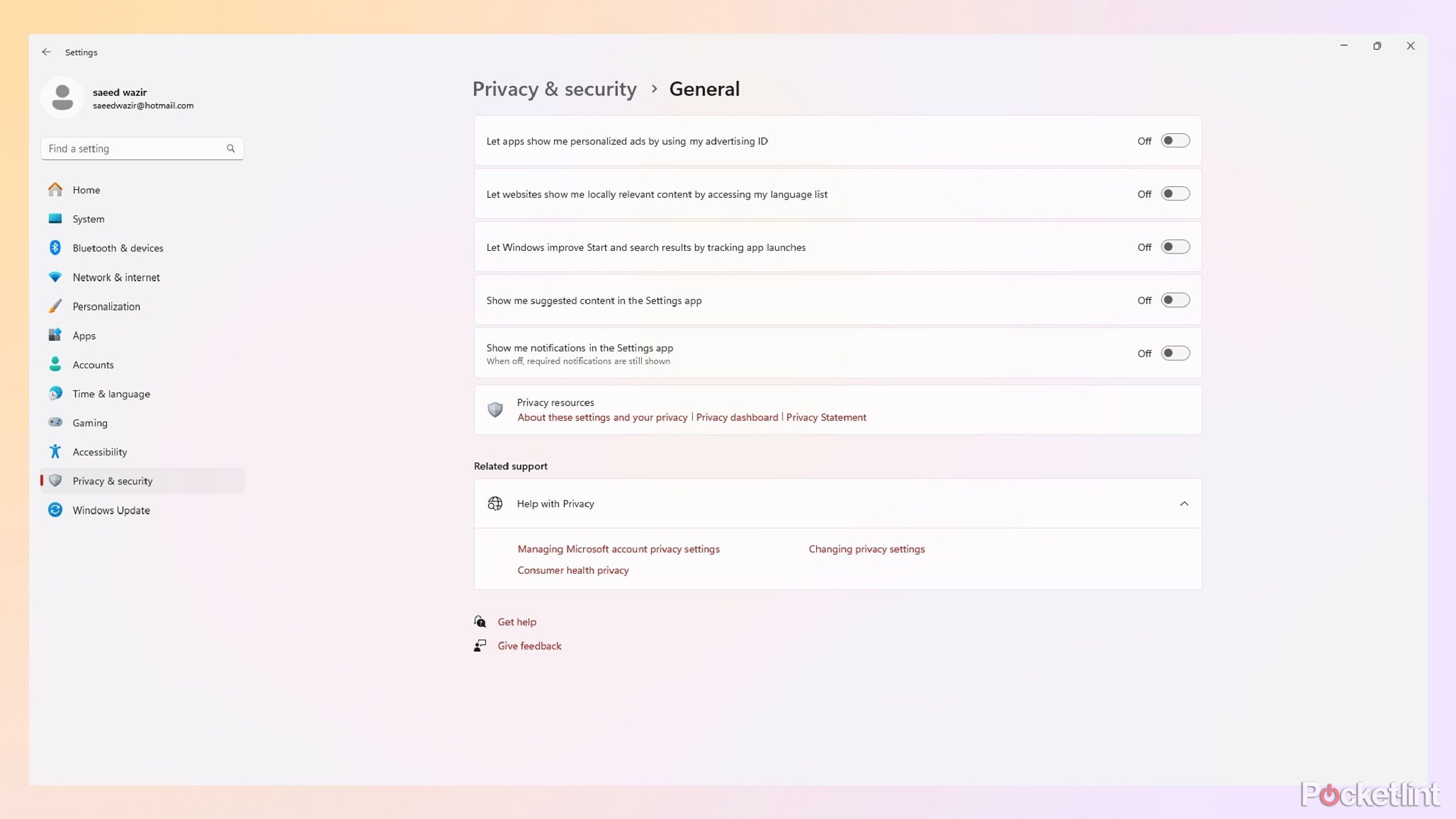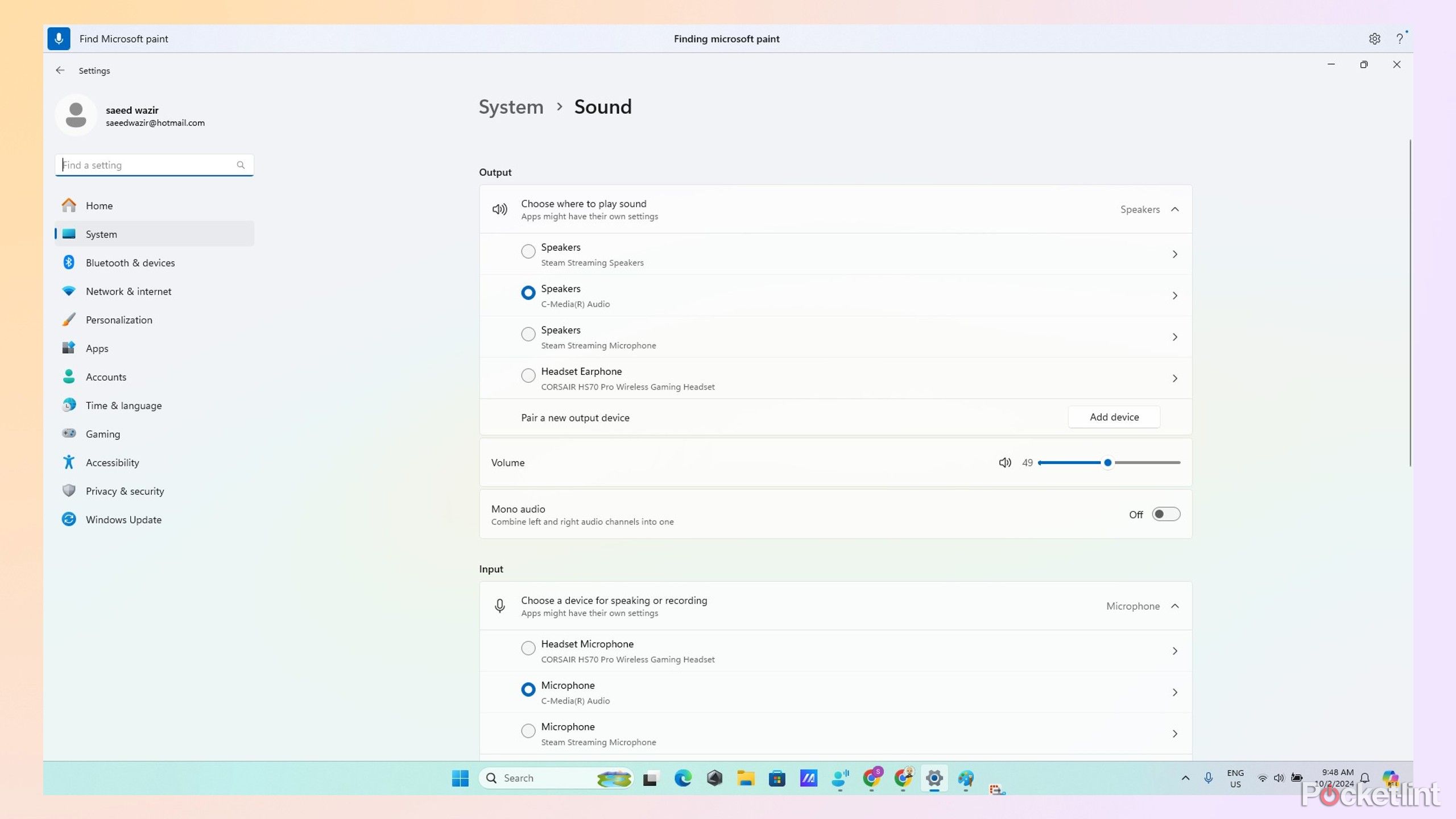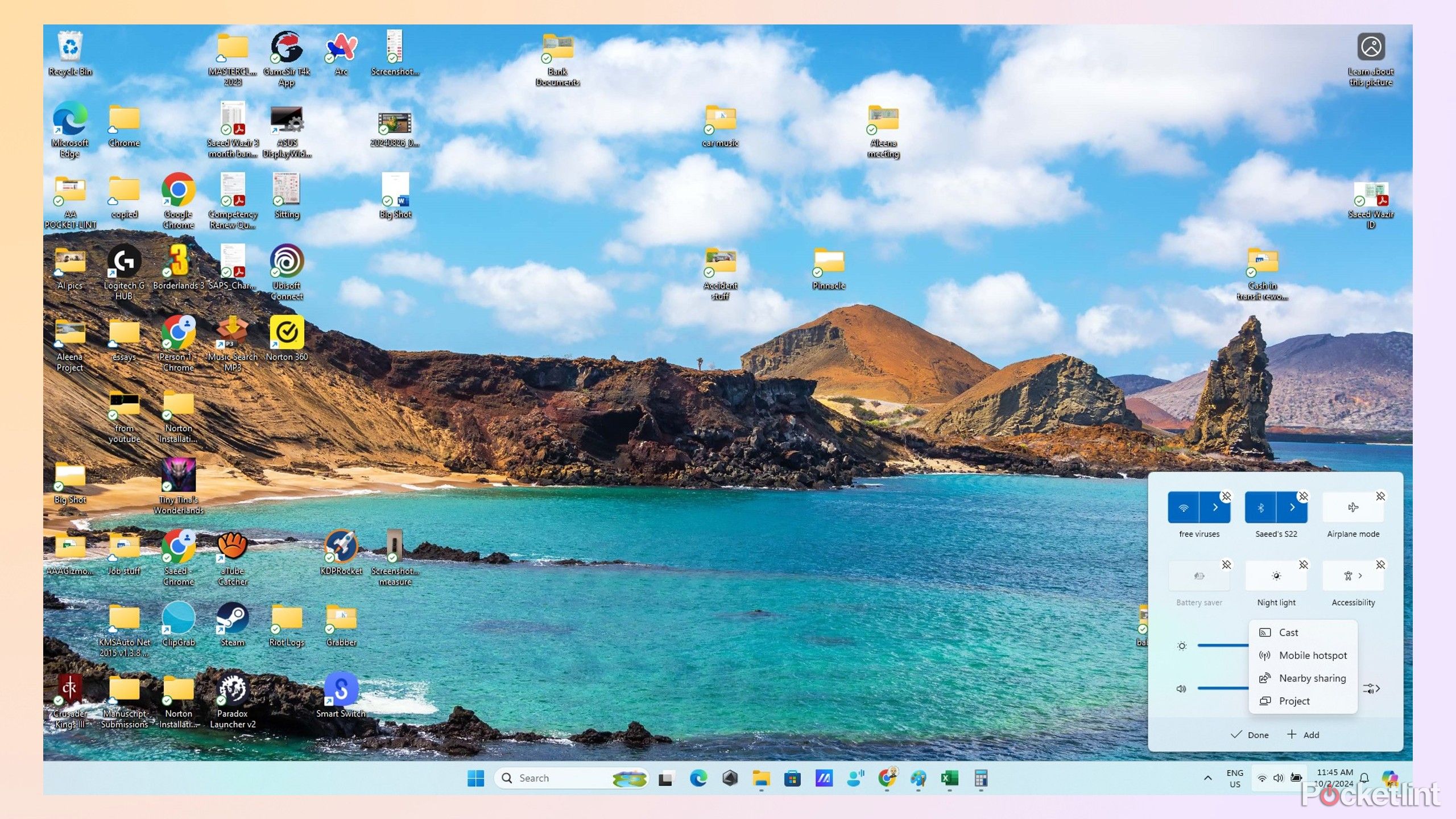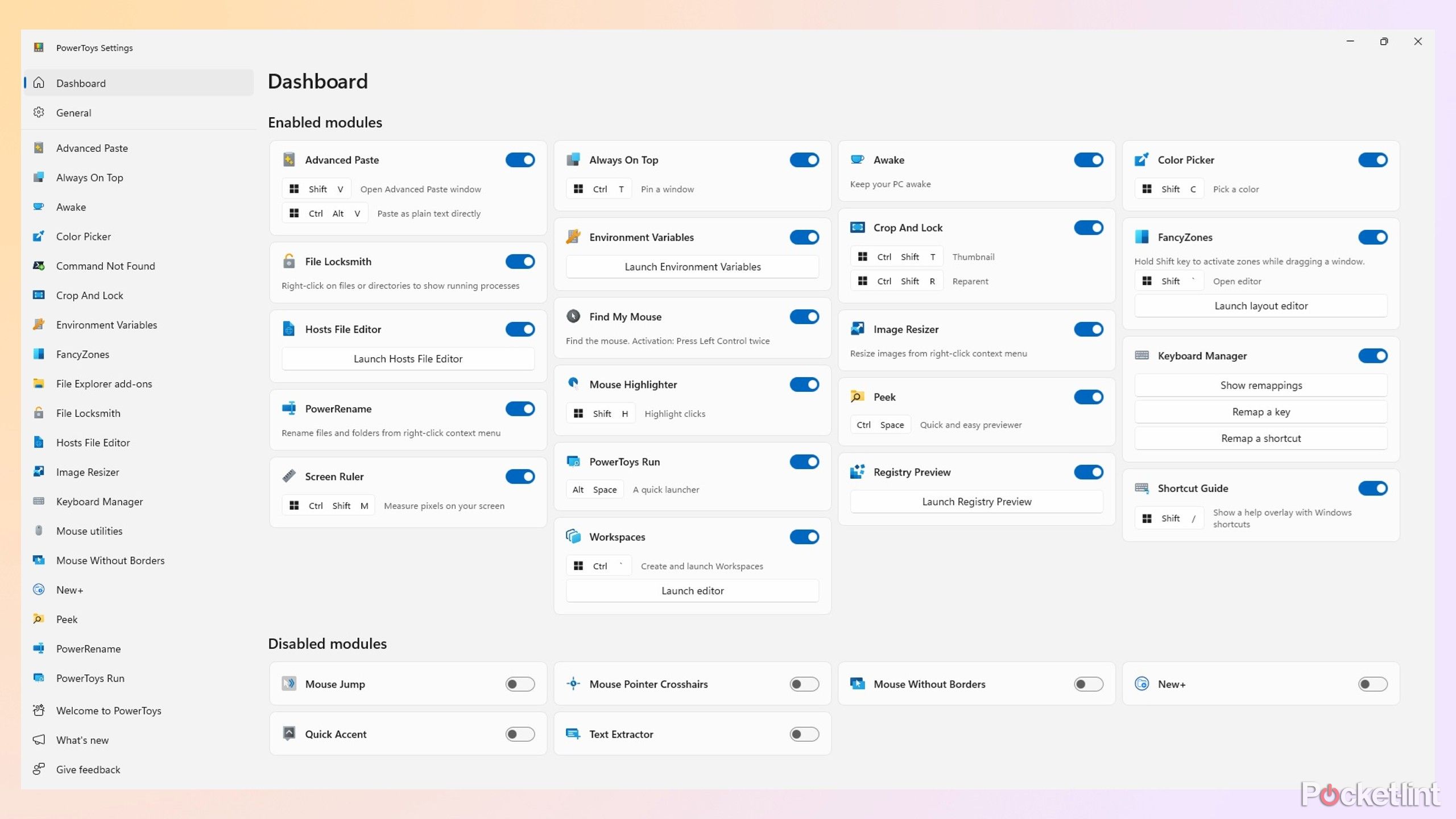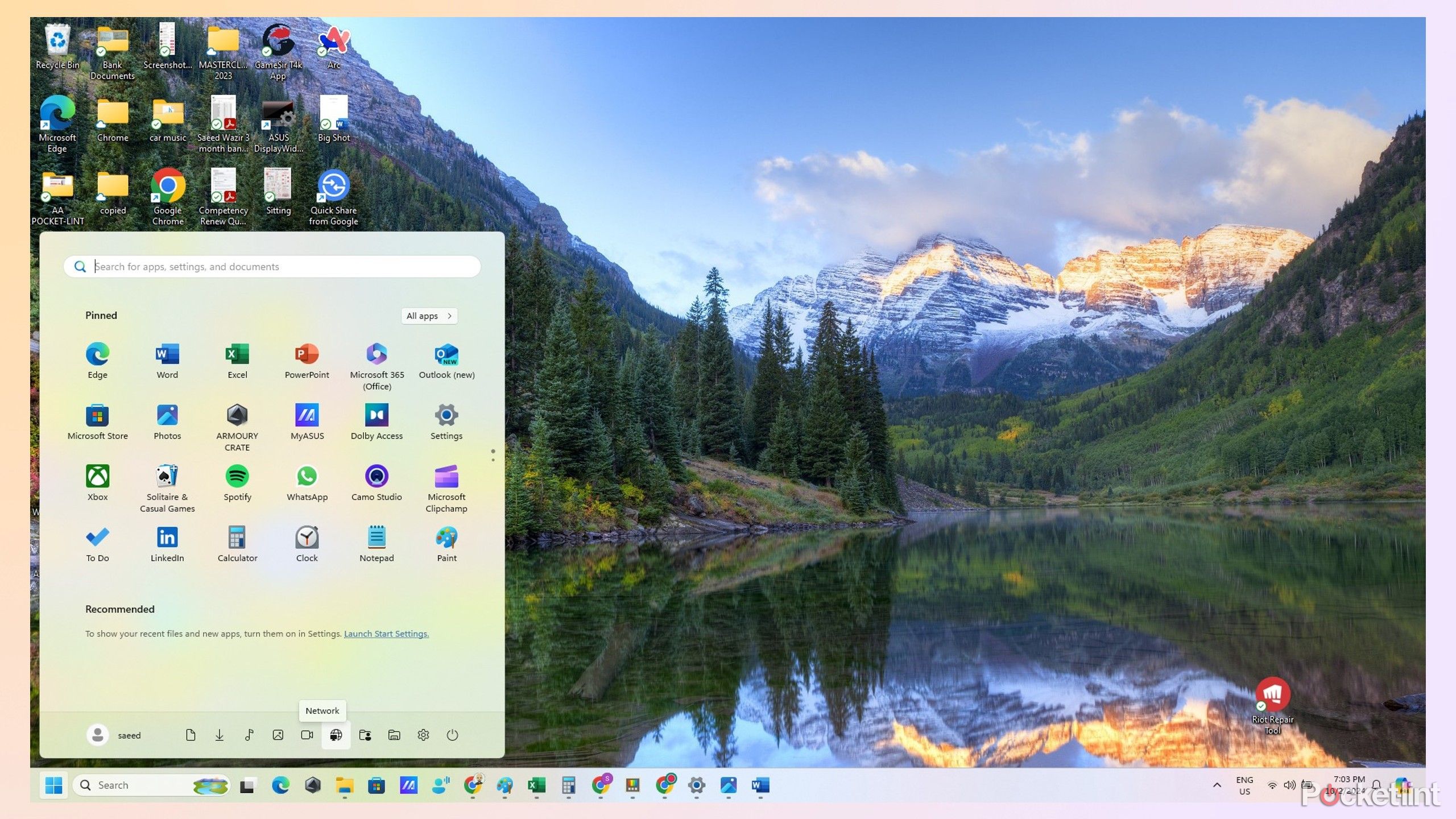Key Takeaways
- Re-align the Begin button for simpler entry.
- Join your cellphone for effectivity in dealing with calls and notifications in your PC.
- Customise settings to disable undesirable suggestions and notifications for a streamlined expertise.
Microsoft’s Windows 11 is trusted by tens of millions of customers worldwide due to its stability and helpful options. It consists of apps for many duties, permitting you to do every little thing from browsing the web to checking emails and dealing on spreadsheets in your laptop or desktop.
That stated, Windows 11 is not excellent out of the field and, like most software program, requires some tweaks and changes to get essentially the most out of it. The OS is known for displaying pointless info and a cluttered show, and some changes can create a extra streamlined expertise that may prevent time and maximize effectivity.
Associated
6 Windows 11 bloatware apps I always uninstall right away
Microsoft stuffs its OS with helpful and ineffective packages. Listed below are 6 irrelevant Home windows 11 apps in 2024.
With this in thoughts, we have listed the perfect tweaks to enhance Home windows 11. Most of them are easy setting modifications that optimize your laptop’s on a regular basis usability, whereas others open up new options to reinforce efficiency.
1 Re-align the Begin button to cease it from transferring round
It is higher in a single place
Microsoft/Pocket-lint
One of many huge modifications launched in Home windows 11 was transferring the Begin button from the far left to the center of the taskbar for quicker navigation. I perceive the rationale behind it, and it made sense till I discovered that it retains transferring relying on what number of packages are open and not has a hard and fast location.
I discover the transferring Begin button irritating once I’m busy, so I desire to have it tucked away within the left nook, the place I can click on on it instinctively as an alternative of trying to find its present whereabouts. Fortunately, altering the default setting and aligning the Begin button to the left is straightforward. The setting additionally aligns my taskbar apps to the left, which seems neater and fewer cluttered.
2 Join my cellphone to reply calls and entry different cellular features
Much less distractions, extra effectivity
Microsoft/Pocket-lint

Hyperlink to Home windows
Hyperlink to Home windows is a simple strategy to join your cellphone to your PC, so you possibly can take calls, entry your gallery, or obtain notifications in your desktop.
Connecting my cellphone to my laptop computer to deal with calls, messages, and different notifications helps me optimize my time and scale back distractions. It permits me to get on with my work, and I can simply entry my cellphone features on my laptop computer show with my spreadsheets, paperwork, and different open home windows.
There are a number of methods to do that, like utilizing Microsoft’s Telephone Hyperlink app or Samsung Dex. Each permit me to test notifications and entry my Gallery and different apps. I usually desire utilizing Dex due to its phone-like interface and entry to AI picture enhancing instruments, however non-Samsung customers can attempt Hyperlink to Home windows.

Associated
I improve my Windows 11 performance with these 7 easy tricks
Home windows 11 feeling sluggish? 7 of the perfect methods to troubleshoot and increase efficiency with step-by-step directions.
3 Disable suggestions, suggestions, and undesirable notifications
Cut back spam to streamline your expertise
Microsoft/Pocket-lint
Home windows 11 will get underneath my pores and skin by displaying undesirable suggestions once I click on the Begin button. It is also infamous for exhibiting undesirable suggestions, notifications, and advertisements that pop up on the worst instances and get in the way in which of what I am doing.
Eradicating these undesirable components is feasible, however Microsoft does not make it simple. The one strategy to do it’s to dig into numerous menus to search out the proper settings. Eliminating customized advertisements and prompt content material in settings requires adjusting sliders within the Privateness and Safety/Common. Eradicating suggestions, strategies, and different notifications is within the System/Notifications menu, and disabling advertisements in File Explorer requires altering my view folder choices. You may additionally want to cover undesirable Begin menu suggestions within the Personalization menu. Eradicating undesirable notifications is difficult however price it in the long term for a streamlined person expertise.
4 Voice entry for hands-free management
Distant management in your laptop computer
Microsoft/Pocket-lint
Voice entry makes discovering the settings and different features simpler with out navigating menus to seek for what you are in search of. It is also nice for opening apps or accessing paperwork with voice instructions. This implies you will get your laptop computer to open an app like Microsoft Phrase and navigate to the doc you wish to entry whereas consuming or doing one thing else with out touching your mouse or keyboard.
Top-of-the-line issues about Voice Entry is that it really works on most apps, so you possibly can sort emails or paperwork with out your keyboard. Voice entry is straightforward to arrange and requires you to obtain the language information and choose the microphone you wish to use. After that, you should study some fundamental instructions by the tutorial, and also you’re good to go. You possibly can disable voice entry or put it to sleep everytime you like if you do not need your pc listening to what you are saying.

Associated
Microsoft announces new AI features, security measures for Windows 11
The tech big is upgrading Home windows 11’s Copilot and AI toolsets, together with bringing again Timeline in a safer vogue.qq`
5 Customise the Fast Settings panel for simpler entry
Solely hold the settings you want
Microsoft/Pocket-lint
The Home windows 11 Fast Settings panel is useful for monitoring your sound and lighting configuration and adjusting your Wi-Fi and Bluetooth connections. Nevertheless, it nonetheless consists of instruments you won’t use, and in order for you a cleaner interface, you possibly can simply take away them and substitute them with higher alternate options.
I do not use the Airplane Mode, Accessibility, and Battery Save shortcuts, so I take away them from the panel. I then add the Mission shortcut, which permits me fast entry to the show settings in my multi-monitor setup. Altering the Fast Settings panels solely takes just a few seconds, and you’ll simply return to the default settings with just some clicks.
6 Set up PowerToys so as to add superior options
Use Home windows 11 to its most potential
Microsoft/Pocket-lint

Powertoys
Powertoys is a software program suite from Microsoft that provides superior options to Home windows 11 to enhance usability and efficiency.
PowerToys is a free Microsoft software program suite full of options and utilities to vary the way in which Home windows works. The variety of utilities might be overwhelming at first, however it’s price enjoying round to search out those which are most helpful to you. Workspaces is useful as a result of it saves my desktop configuration, and I can restore all my open home windows and apps with only one click on wherever I like.
I exploit a multi-display setup, and FancyZones permits me to partition my screens into areas to suit no matter browser home windows and open apps I wish to run concurrently. Keyboard Mapping is nice for including shortcuts and remapping keys, and Discover My Mouse is a straightforward software that locks onto your cursor if you cannot discover it in your display. PowerToys is crucial for accessing Home windows 11’s full capabilities, and it is a pity that its options weren’t baked into the OS within the first place.
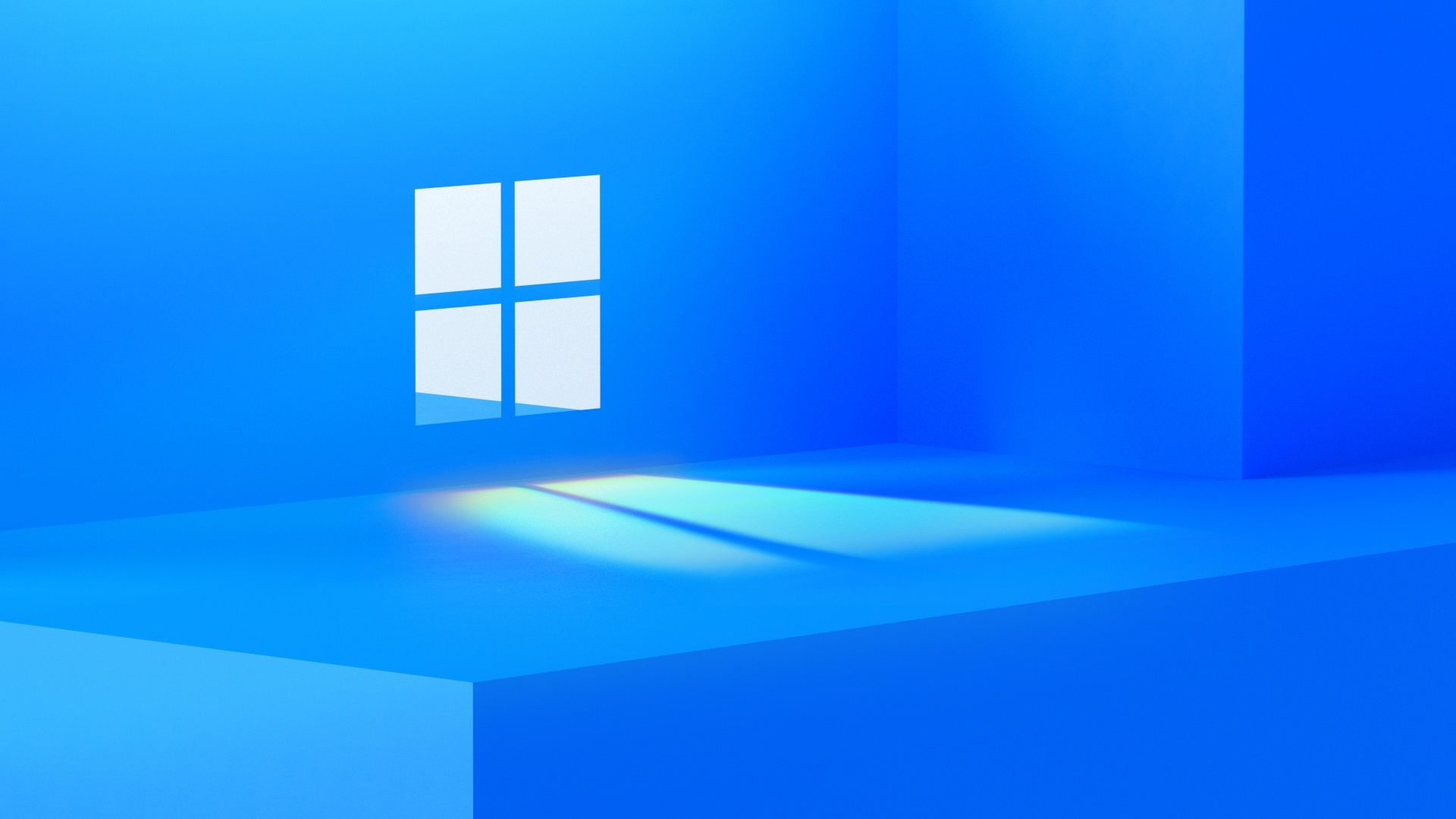
Associated
How I customize Windows 11’s taskbar to make it truly my own
These are the guidelines and methods I exploit to tweak my Home windows 11 taskbar.
Make navigation less complicated and simpler
Microsoft/Pocket-lint
Optimizing your Begin menu may be a minor tweak, however it quickens navigation and makes your information and folders extra simply accessible. It is smart to pin generally used folders to your Begin menu as an alternative of opening pointless home windows or trying to find them in File Explorer.
All you should do is regulate some easy settings, and the Home windows 11 Begin menu will show the Downloads, Photos, Music, Paperwork, Movies, and Private folders. You may as well add shortcuts to Community and Settings so they’re in the identical place for quicker entry.

Associated
15 must-try Windows 11 keyboard shortcuts that I find useful
My favourite Home windows 11 keyboard shortcuts — for streamlining work, searching, and writing.
Trending Merchandise

Samsung 24” FT45 Series FHD 1080p Computer Monitor, 75Hz, IPS Panel, HDMI, DisplayPort, USB Hub, Ultra Thin Bezels, Ergonomic Design, Height Adjustable Stand, 3 Year Warranty, LF24T454FQNXGO, Black

KEDIERS PC CASE ATX 9 PWM ARGB Fans Pre-Installed, Mid-Tower Gaming PC Case, Panoramic Tempered Glass Computer Case with Type-C,360mm Radiator Support

ASUS RT-AX88U PRO AX6000 Dual Band WiFi 6 Router, WPA3, Parental Control, Adaptive QoS, Port Forwarding, WAN aggregation, lifetime internet security and AiMesh support, Dual 2.5G Port

Wireless Keyboard and Mouse Combo, MARVO 2.4G Ergonomic Wireless Computer Keyboard with Phone Tablet Holder, Silent Mouse with 6 Button, Compatible with MacBook, Windows (Black)

Acer KB272 EBI 27″ IPS Full HD (1920 x 1080) Zero-Frame Gaming Office Monitor | AMD FreeSync Technology | Up to 100Hz Refresh | 1ms (VRB) | Low Blue Light | Tilt | HDMI & VGA Ports,Black

Lenovo Ideapad Laptop Touchscreen 15.6″ FHD, Intel Core i3-1215U 6-Core, 24GB RAM, 1TB SSD, Webcam, Bluetooth, Wi-Fi6, SD Card Reader, Windows 11, Grey, GM Accessories

Acer SH242Y Ebmihx 23.8″ FHD 1920×1080 Home Office Ultra-Thin IPS Computer Monitor AMD FreeSync 100Hz Zero Frame Height/Swivel/Tilt Adjustable Stand Built-in Speakers HDMI 1.4 & VGA Port