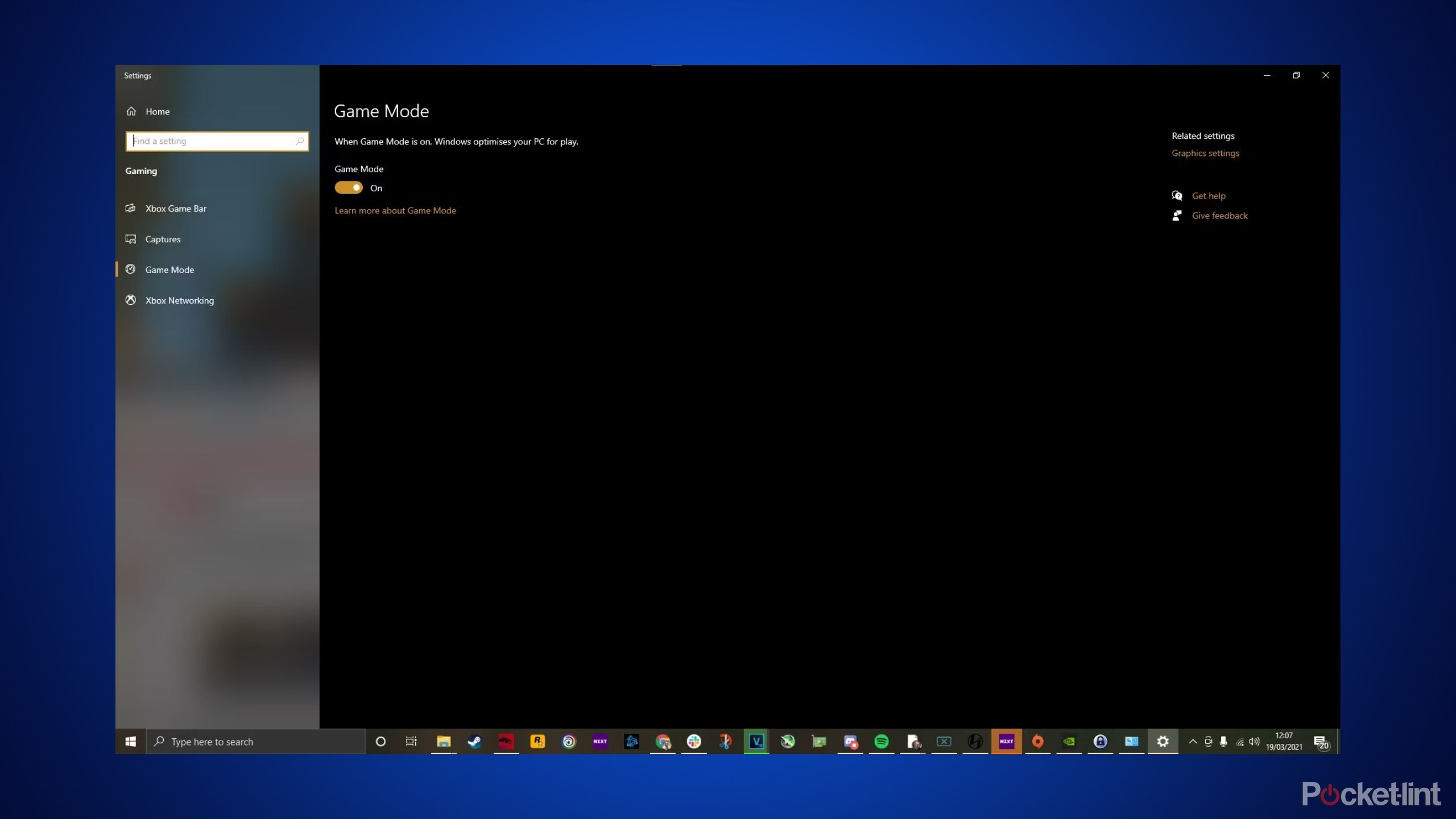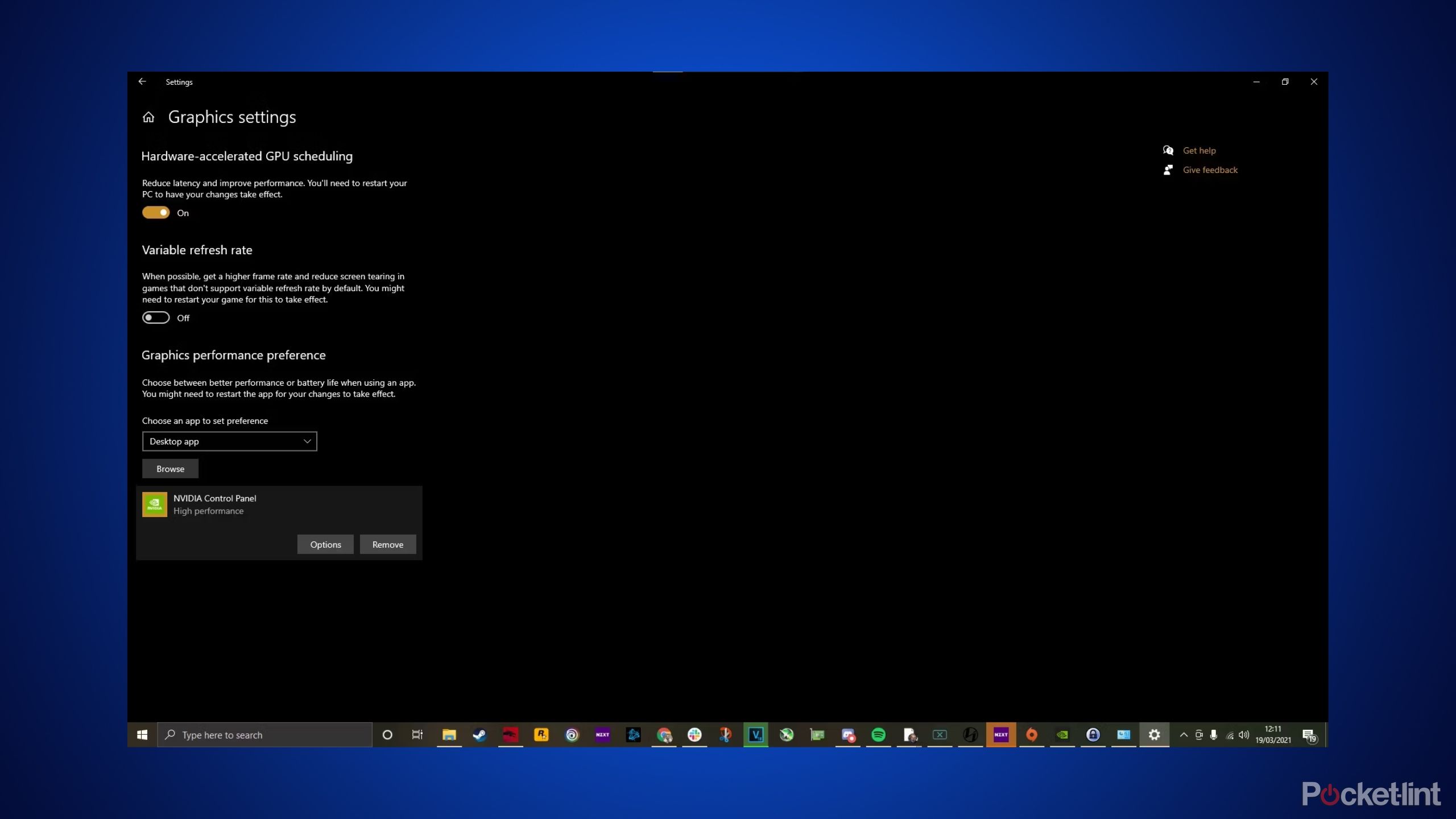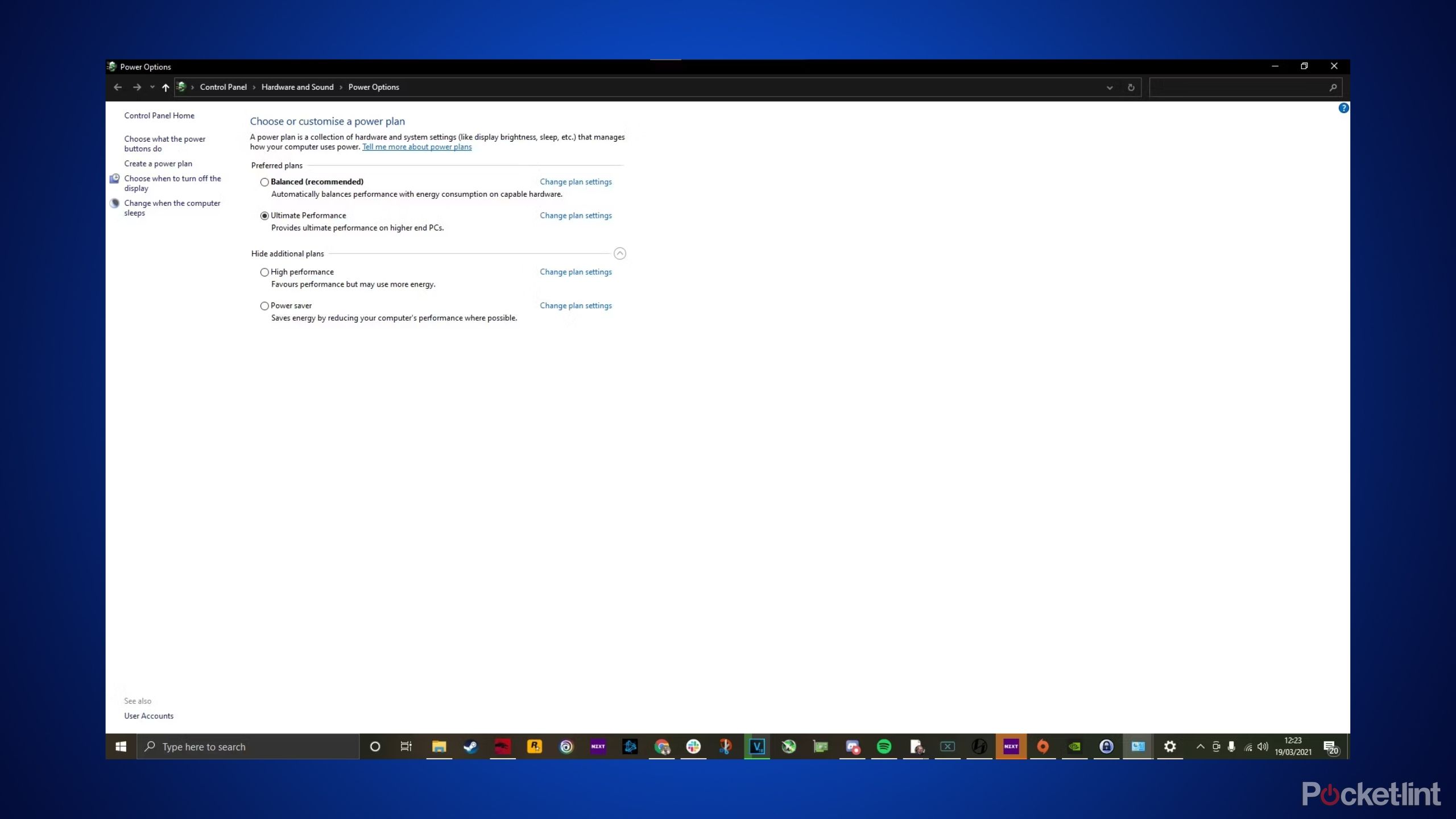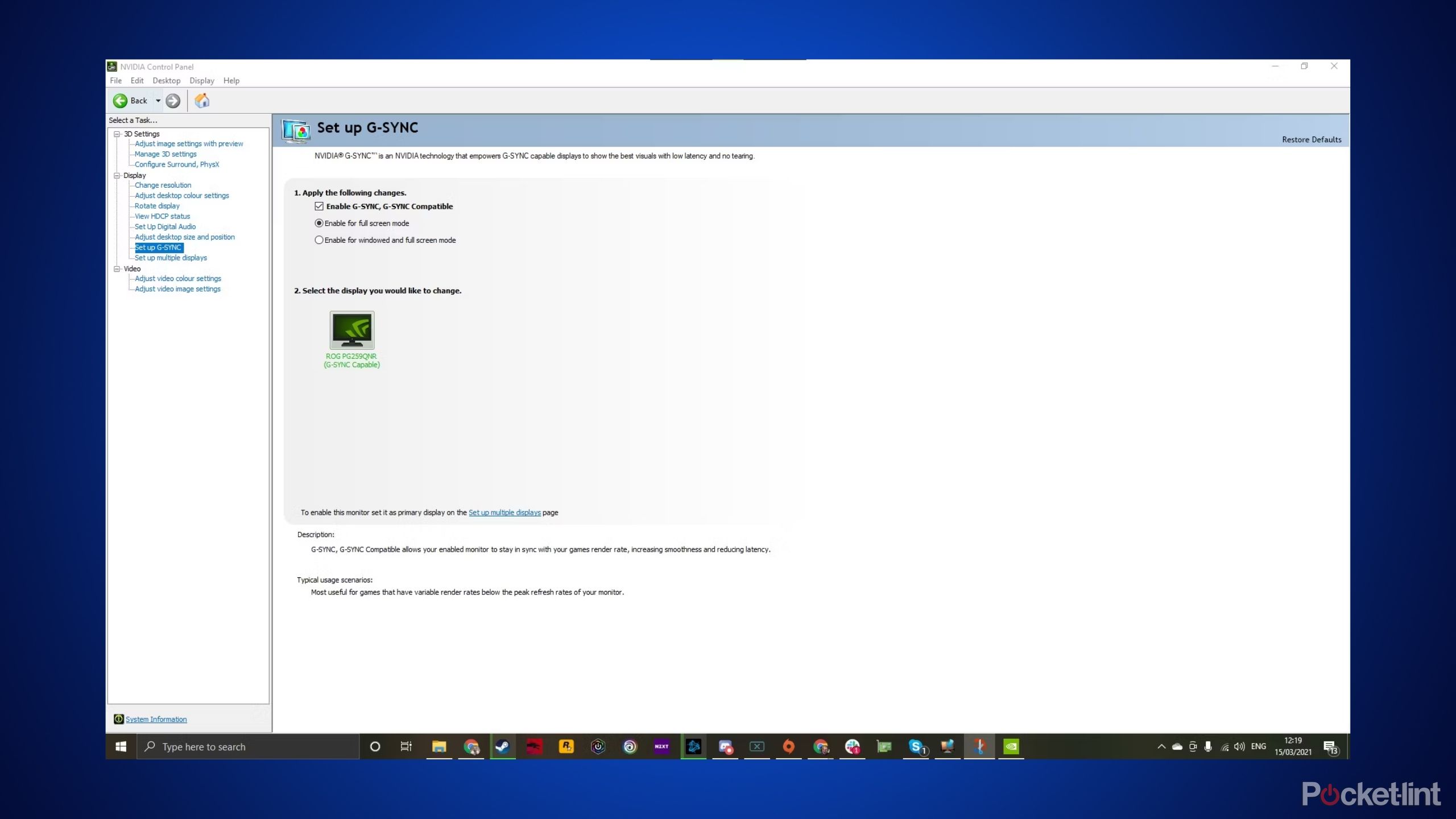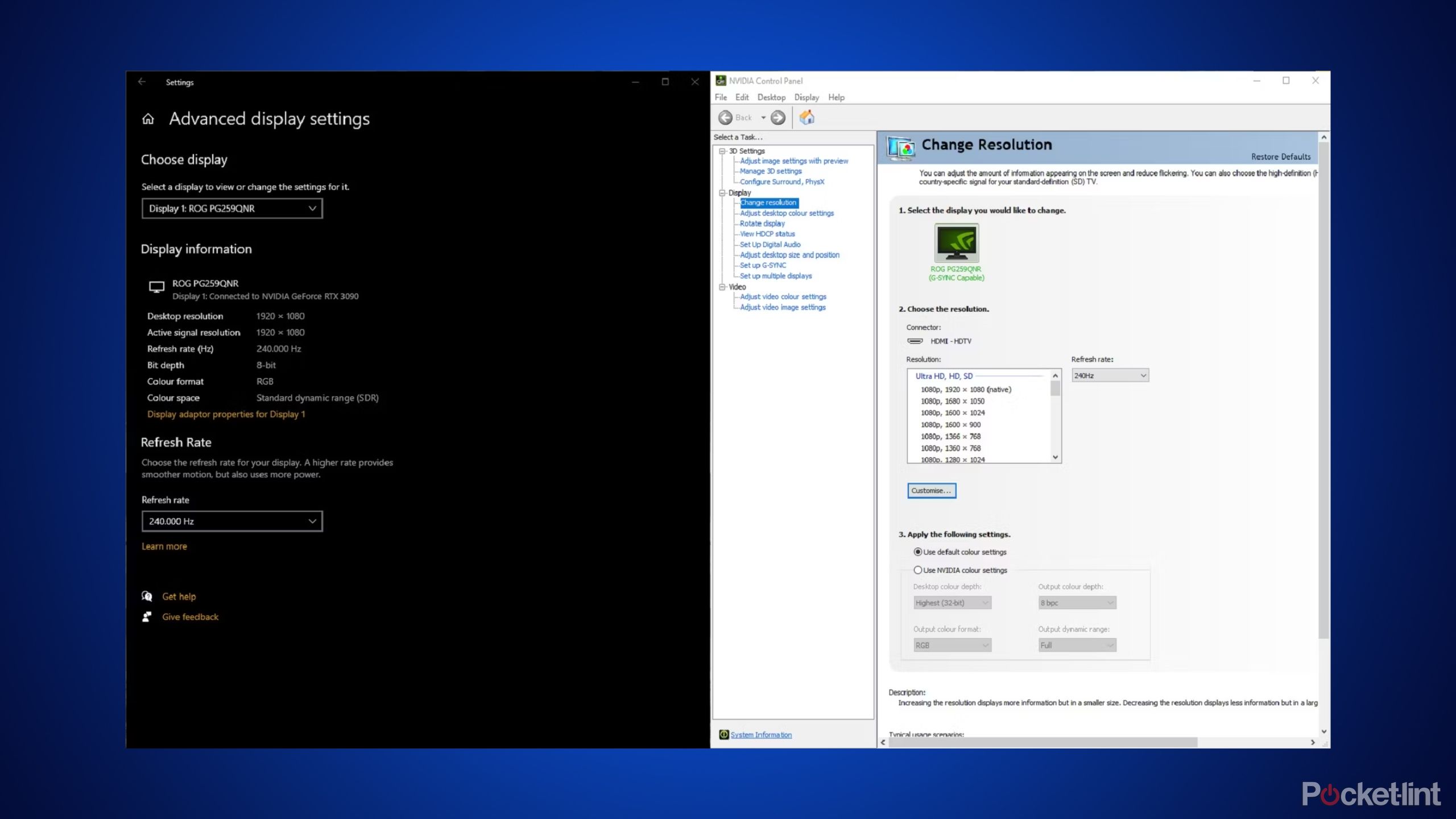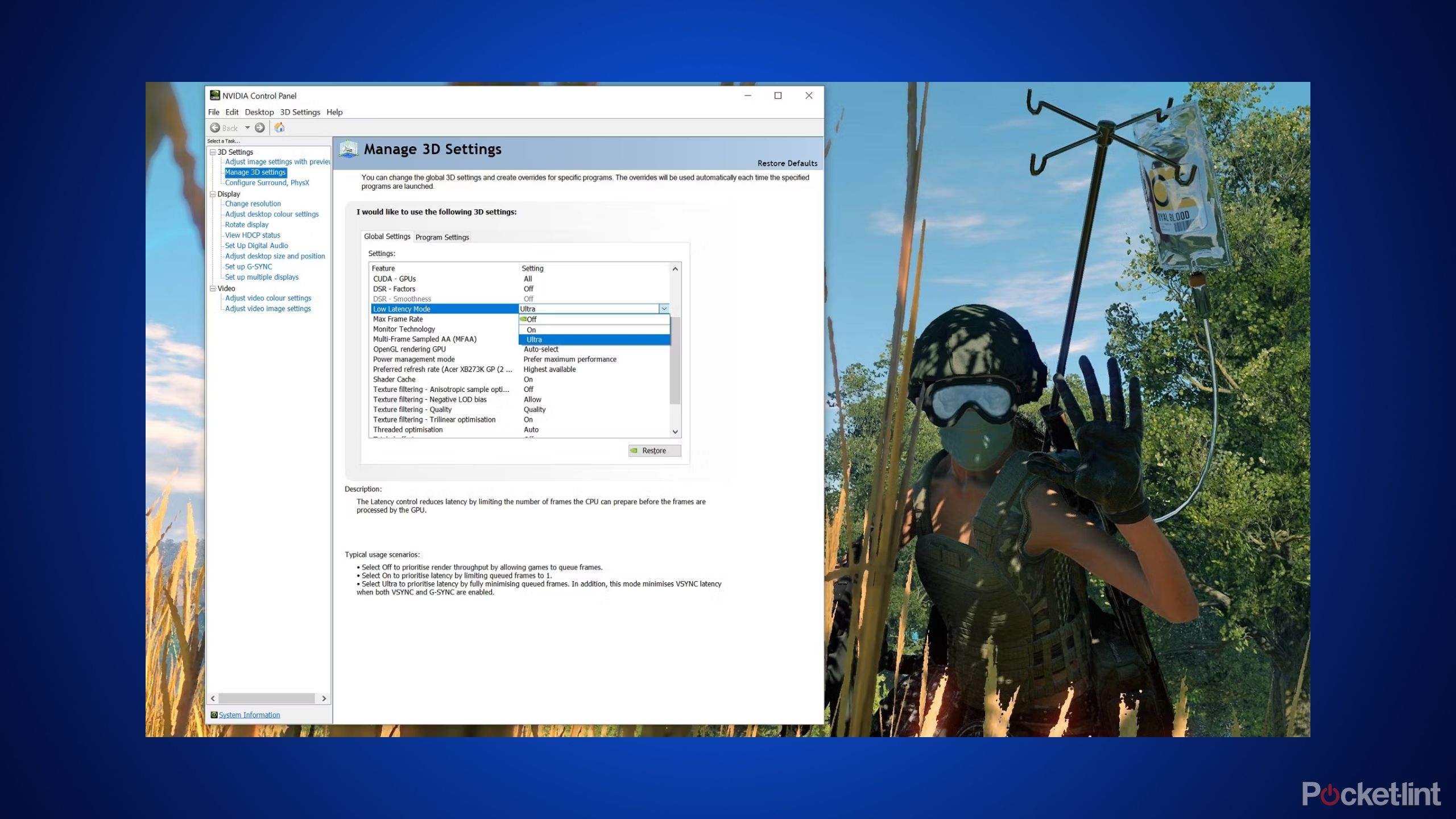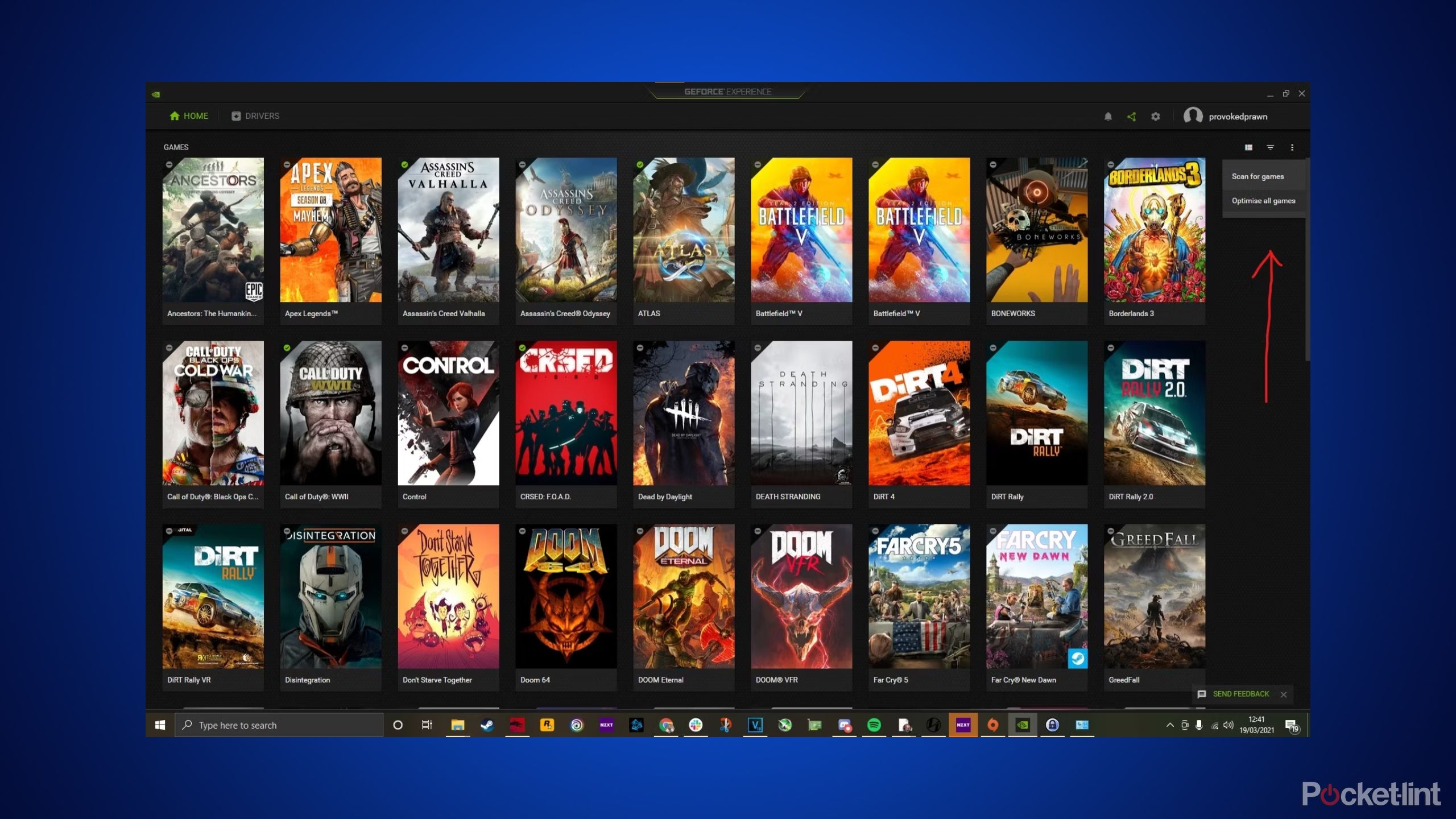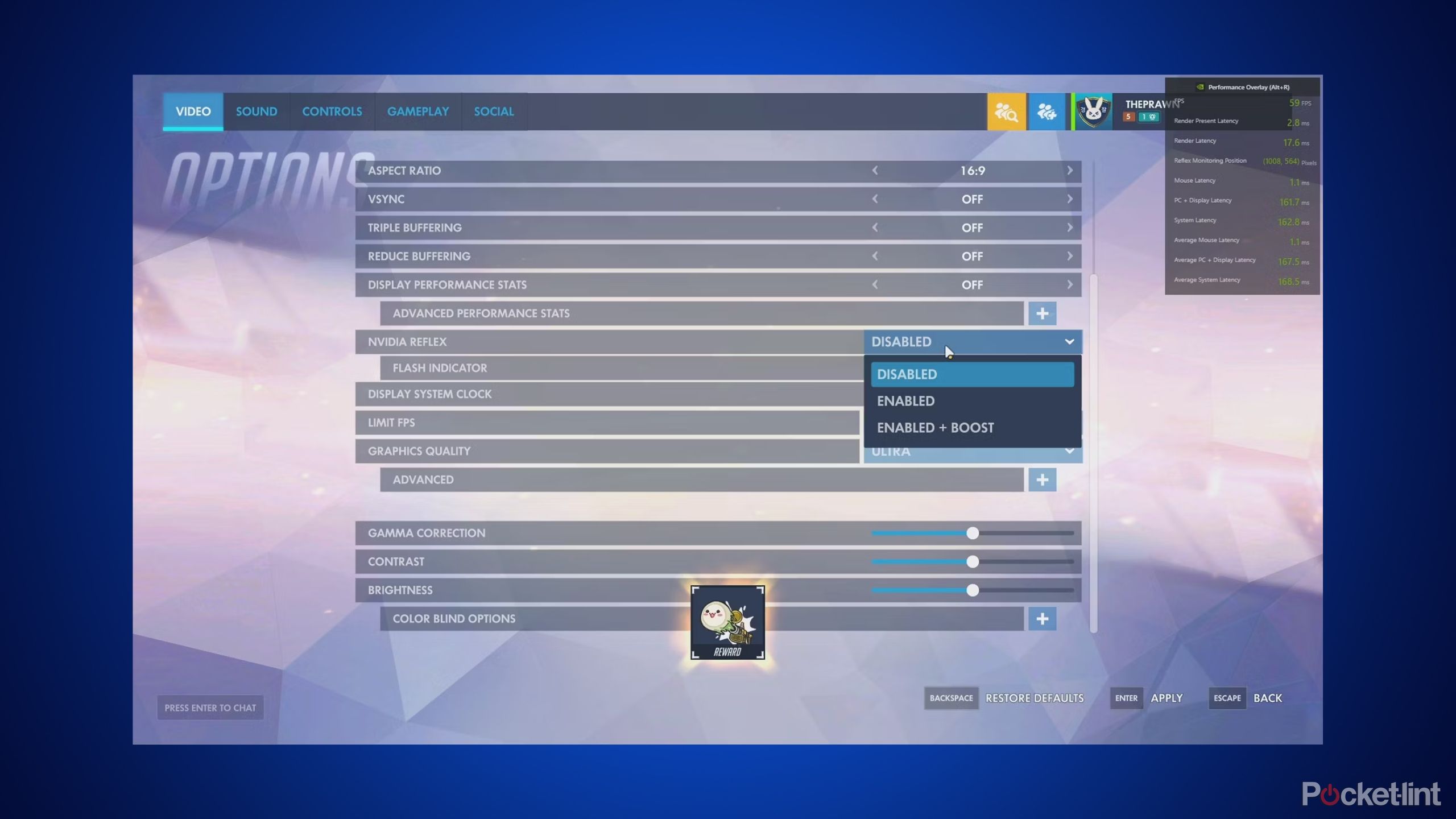Key Takeaways
- Activate Sport Mode on Home windows to optimize efficiency for gaming, simply accessible by means of Sport Mode Settings within the Begin menu.
- Activate {Hardware}-accelerated GPU scheduling to cut back latency and enhance efficiency on newer GPUs, accessible by means of Graphics Settings within the Begin menu.
- Alter your energy settings to excessive efficiency or final efficiency to make sure most FPS and full enjoyment of your gaming machine, accessible by means of Energy & Sleep settings within the Begin menu.
Nothing beats the sensation of booting up a new gaming PC, however you also needs to just be sure you’re profiting from the ability readily available. On its default setting, your gaming machine might not be supplying you with as a lot efficiency as you’d count on, however worry not, a number of simple tweaks can convey out its finest. Except for putting in the latest graphics drivers, there are some surprisingly simple issues you are able to do to enhance your frames per second (FPS) in-game and general efficiency.
Gaming PCs are an funding, and also you need to be sure to get your cash’s value and extra. Beneath, I define some easy suggestions and settings you’ll be able to toggle round with on Windows 10 or 11 to maximise the potential of your {hardware}.
Associated
11 must-try optimization tips for a better PC gaming experience
There are some things that you are able to do to optimize your PC for gaming. Here is how, from utilizing Sport Mode to setting your monitor’s refresh fee.
1 Activate Sport Mode
Best factor you are able to do
Home windows’ Sport Mode is likely one of the best issues you are able to do to enhance settings. Telling Home windows that you are a gamer and getting the working system to optimize efficiency for you in a single. For this setting, you will want the most recent model of Windows 11 (or Windows 10), however past that, it is lifeless easy to activate Sport Mode. To activate Sport Mode, observe these steps:
- Press the Begin button in your keyboard and sort Sport.
- Click on Sport Mode Settings when it seems on the prime of the Begin menu.
- Click on the button to activate Sport mode.
Straightforward.

Associated
9 essential PC gaming apps I install on every new rig
Whether or not your gaming PC is a desktop or laptop computer, benefit from it with these important gaming apps.
2 Activate {Hardware}-accelerated GPU scheduling
Enhance efficiency
With the appropriate tools (i.e. a brand new GPU and Home windows 10 or 11) you’ll be able to allow {Hardware}-accelerated GPU scheduling to cut back latency and enhance efficiency. That is supported by both AMD and Nvidia GPUs and offers you one other option to increase efficiency.
There are two elements to this setting adjustment, however they’re simple to do. On this occasion, I am utilizing Nvidia graphics, however related steps can be found for AMD:
- Press the Begin button and seek for Graphics Settings.
- Click on to activate {Hardware}-accelerated GPU Scheduling.
- Scroll down and look at the settings for “graphics efficiency desire.” From there, you’ll be able to select the app to set your desire. For Nvidia, that is the Nvidia Management Panel. You possibly can choose this as a desktop app or Microsoft Retailer app by way of the dropdown.
- Click on on the app, click on choices and choose high-performance.
- Repeat for any recreation the place you need most efficiency.

Associated
4 signs that PC gaming is plunging into a Dark Age
As with most industries, PC gaming should adapt and evolve with the instances, even when they appear dire.
3 Change your energy settings
Might maintain again from most FPS
Home windows naturally tries to attenuate your energy use, whether or not you are gaming on a desktop or a powerful gaming laptop. That is helpful if you wish to preserve your power payments down, however it could be holding you again from most FPS and full enjoyment of your gaming machine. It is easy sufficient to regulate although:
- Hit the Begin button and sort Energy.
- Click on on Energy & Sleep settings.
- On the right-hand aspect of the window that pops up, click on extra energy settings.
- From there, choose both excessive efficiency or final efficiency to make sure you have sufficient energy in your recreation.

Associated
11 free PC programs you need to try if you’re a gamer
Certain, you have in all probability used Steam, Battle.web, and Discord. However have you ever tried these lesser-known gems avid gamers love?
4 Activate G-Sync
Will enhance general expertise
You probably have a G-Sync-compatible gaming monitor then it is value checking that G-Sync is ready up appropriately. Although this is not essentially going to offer you a efficiency increase, it would enhance your general expertise by supplying you with smoother and extra eye-pleasing visuals.
To do that, right-click on the desktop, open the Nvidia Management Panel and discover “Setup G-Sync” on the left-hand aspect menu. From there, you’ll be able to select to allow G-Sync if it is not already enabled.

Associated
How to enable G-Sync on your gaming PC and monitor
G-Sync is just about obligatory you probably have an Nvidia card in your machine.
5 Make sure you’re operating the appropriate refresh fee
One other setting you will want to alter
In the event you’re making an attempt to maximise your FPS, then likelihood is you have got gaming monitor with a quick refresh fee. However merely plugging one in all these screens in is not sufficient by itself to provide the finest efficiency. Home windows would not all the time default to utilizing the utmost refresh fee. So that is one other setting you will must manually change.
There are two methods to do that, the primary is thru Home windows show settings:
- Proper-click in your desktop and click on Show settings.
- Scroll down till you see “superior show settings.”
- Then scroll all the way down to refresh fee and click on the dropdown. From there, choose your monitor’s most refresh fee.
Alternatively, use Nvidia’s Management Panel:
- Proper-click in your desktop and click on the Nvidia Management Panel.
- Underneath “show,” discover the choice for “change decision.”
- From there, click on the refresh fee drop-down and choose the very best doable setting.
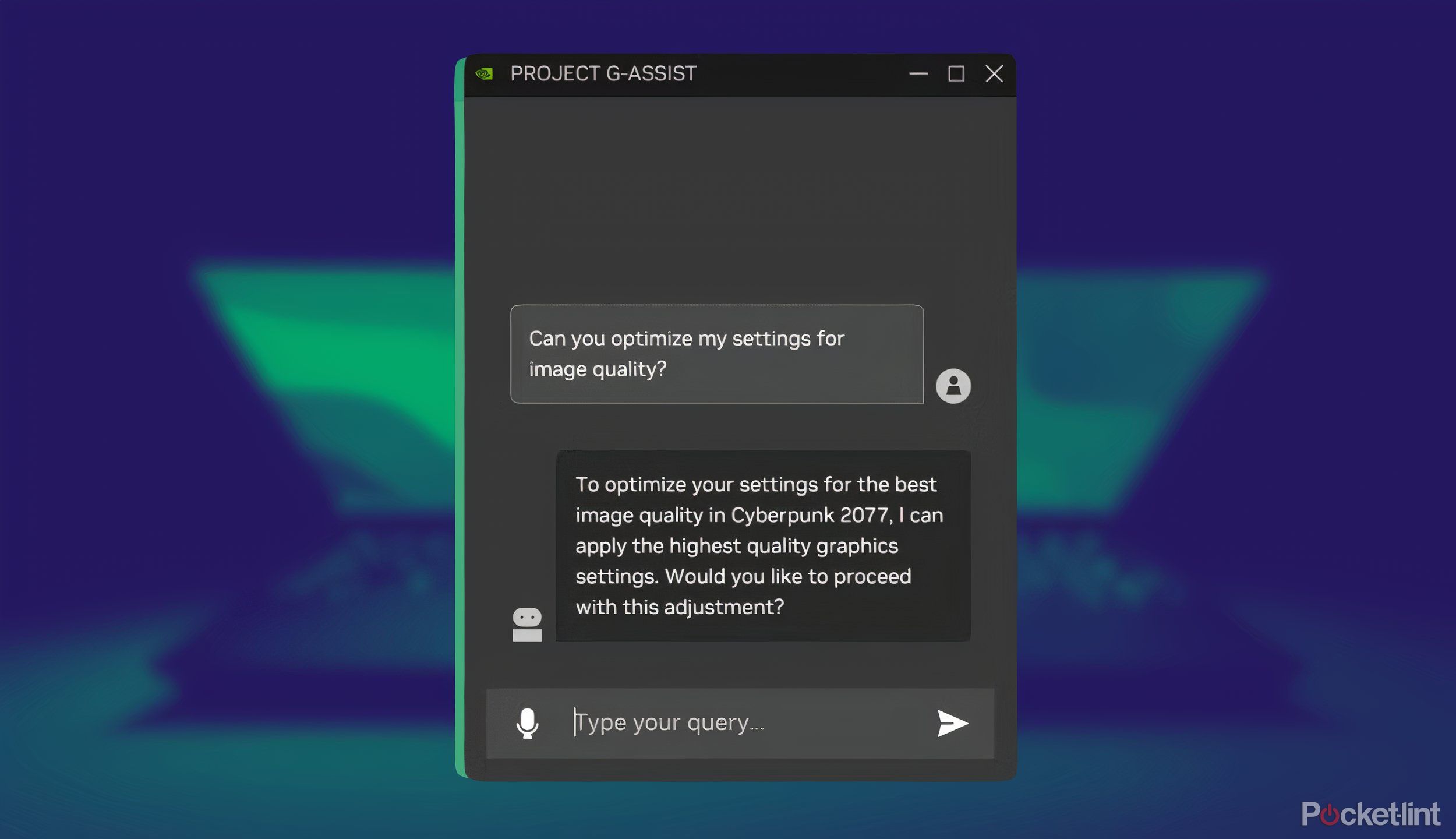
Associated
What can Nvidia’s AI assistant, Project G-Assist, actually do for your games?
Challenge G-Help’s greatest profit might be efficiency tuning. Here is the whole lot I might discover out to this point about Nvidia’s new gen AI.
6 Activate Extremely-Low Latency Mode
Accessible from the Nvidia Management Panel
To get the most effective efficiency, the video games you are taking part in ideally must help Nvidia Reflex, nevertheless it’s additionally doable to offer your system a lift and cut back latency with Nvidia’s Extremely-Low Latency Mode. This setting is accessible from the Nvidia Management Panel:
- Proper-click in your desktop and click on Nvidia Management Panel.
- On the left, navigate to handle 3D settings.
- Scroll down by means of International Settings and discover “Low Latency Mode” — then choose Extremely from the drop-down.
When you’re right here, it additionally pays to inform the management panel to desire most efficiency too. Scroll down a bit additional, discover “energy administration mode” and choose “desire most efficiency” from the drop-down.

Associated
6 epic Metroidvania games that will keep you glued to your screen
In the event you love getting misplaced and honing your navigational talents, I’ve performed the most effective Metroidvania video games and have some suggestions.
7 Optimize video games with GeForce Expertise
A easy click on
In the event you’re operating an Nvidia graphics card, then it is effectively value downloading GeForce Experience if you do not have it put in already. This device not solely offers you entry to simple driver downloads and the flexibility to seize recreation footage with Nvidia Shadowplay and Ansel, nevertheless it additionally helps you to optimize efficiency in varied methods.
Open GeForce expertise, and you’ve got the chance to scan your system for video games, then merely click on to optimize all video games. You too can entry these settings by clicking the cog, after which clicking to routinely optimize newly added video games.

Associated
5 video game plot twists that completely cratered the experience
These online game plot twists took a whole nosedive, so play at your personal danger of disappointment.
8 Experimental Options and tuning
Robotically overclock your graphics card
Inside Nvidia GeForce Expertise, click on on the settings cog and click on on the overall settings. There you will see an choice to “Allow experimental options.” Tick that, and you’ll then entry varied settings by urgent ALT+Z.
With the overlay choice, you will discover a button on the appropriate marked “efficiency,” click on that, and you will then have entry to a sidebar with varied efficiency monitoring settings. About midway down there you will additionally discover a setting marked “allow computerized tuning.” Ticking this enables Nvidia GeForce Expertise to routinely overclock your graphics card to get much more efficiency out of it with simply a few clicks. Click on to activate it, settle for the warning after which look forward to the scan outcomes.

Associated
August video game releases you won’t want to miss
The large hitters of 2024 are on their manner. Do not fall behind early by taking part in the most effective video games in August.
Another choice right here is to have a efficiency overlay with fundamental, superior or latency displayed in your display. This can assist you to see the fruits of your efforts in ticking all of the totally different buttons to regulate the settings. The latency a part of this efficiency monitoring is extra helpful when using Nvidia Reflex, however the fundamental and superior ones will assist keep watch over your system whilst you recreation to be sure to’re getting the FPS you need to be.
9 Activate DLSS and Nvidia Reflex
There are a few additional settings that you could activate particularly video games. These embody Nvidia Reflex which is designed to attenuate latency, and DLSS which makes use of AI to enhance FPS in intelligent methods. Sadly, not all video games help these settings in the mean time, however the quantity is rising quickly.
Deep Learning Super Sampling (aka DLSS) is probably the most helpful of those two settings in terms of enhancing your FPS. This takes the strain off your graphics card through the use of AI to assist upscale the picture – that means the graphics card can render a low-quality picture initially.
That is akin to operating your recreation at 1080p as an alternative of 4K, even when you have got a 4K display, however then utilizing DLSS to upscale the picture to 4K, so you continue to see a 4K picture however with the frames per second you’d get with 1080p. Or a minimum of close to to it anyway.
If the sport helps it, the DLSS settings normally embody efficiency, balanced and high quality modes. High quality offers the best-looking picture, whereas efficiency offers most FPS however may not be as handsome. Nvidia has improved DLSS just lately and is consistently working to make it even higher and assist builders roll it out to extra video games too.

Associated
Major game developers are using AI — here’s how
Each main gaming firm is taking a look at AI in several methods. That is how each at the moment plans to make use of this device.
10 Activate AMD FidelityFX Tremendous Decision
Do not need to use a Nvidia card? No downside
In the event you do not personal an Nvidia graphics card, however as an alternative use AMD, then that is no downside. AMD has a system referred to as AMD FidelityFX Super Resolution. That is just like Nvidia’s deep studying tremendous sampling (DLSS) and is supported by plenty of video games.
You possibly can see the list of supported games here and that record is all the time rising.
11 Clear your PC
Do not let your rig get like this
Tistio / Unsplash
In the event you’re not getting the efficiency increase you deserve and your gaming machine appears like one thing just like the one pictured above, then you definately may want to offer it a clear.
In case your PC is operating too scorching, then each your graphics card and CPU could also be thermally throttling. This implies they’re intelligently lowering energy utilization as a way to cease your elements from breaking. So you would be getting fewer FPS in consequence. A method round that is to easily clear your PC. In the event you’re not conserving on prime of upkeep, then one thing so simple as mud and filth build up on air intakes might wreck your enjoyable.

Associated
4 secret video game endings most players never see
Some online game endings are so effectively hidden that it makes you query how anybody managed to search out them.
Take away any mud covers or mesh panels out of your case and provides them a clear. Get your self some compressed air and blow it by means of your followers.
In case your PC is a number of years previous, you may also take into account swapping out the thermal paste in your CPU cooler and even perhaps contemplating doing the identical in your graphics card. These are comparatively cheap methods to enhance efficiency with out spending severe cash on upgrading elements.
12 Think about an improve
Your solely hope
Gigabyte / Pocket-lint
If all the following pointers aren’t serving to, then you definately may need to consider upgrading. Shopping for a brand new graphics card and putting in it will possibly naturally boost your performance if done correctly.

Gigabyte RTX 4070 ti 12gb gaming oc
This Gigabyte RTX 4070 TI is a surprisingly good improve to your system even when transferring from a 3090.
Earlier than you make this transfer, although, you may want to think about whether or not it is more likely to trigger a bottleneck in your system. In case you are operating an older price range CPU and a mega flagship graphics card, you may not be profiting from your gaming PC.

Associated
The best laptops to buy in 2024 for browsing, gaming, and more
With main chip enhancements and all new light-weight designs, there’s by no means been a greater time to purchase a laptop computer. Here is our prime picks for 2024.
Trending Merchandise

Samsung 24” FT45 Series FHD 1080p Computer Monitor, 75Hz, IPS Panel, HDMI, DisplayPort, USB Hub, Ultra Thin Bezels, Ergonomic Design, Height Adjustable Stand, 3 Year Warranty, LF24T454FQNXGO, Black

KEDIERS PC CASE ATX 9 PWM ARGB Fans Pre-Installed, Mid-Tower Gaming PC Case, Panoramic Tempered Glass Computer Case with Type-C,360mm Radiator Support

ASUS RT-AX88U PRO AX6000 Dual Band WiFi 6 Router, WPA3, Parental Control, Adaptive QoS, Port Forwarding, WAN aggregation, lifetime internet security and AiMesh support, Dual 2.5G Port

Wireless Keyboard and Mouse Combo, MARVO 2.4G Ergonomic Wireless Computer Keyboard with Phone Tablet Holder, Silent Mouse with 6 Button, Compatible with MacBook, Windows (Black)

Acer KB272 EBI 27″ IPS Full HD (1920 x 1080) Zero-Frame Gaming Office Monitor | AMD FreeSync Technology | Up to 100Hz Refresh | 1ms (VRB) | Low Blue Light | Tilt | HDMI & VGA Ports,Black

Lenovo Ideapad Laptop Touchscreen 15.6″ FHD, Intel Core i3-1215U 6-Core, 24GB RAM, 1TB SSD, Webcam, Bluetooth, Wi-Fi6, SD Card Reader, Windows 11, Grey, GM Accessories

Acer SH242Y Ebmihx 23.8″ FHD 1920×1080 Home Office Ultra-Thin IPS Computer Monitor AMD FreeSync 100Hz Zero Frame Height/Swivel/Tilt Adjustable Stand Built-in Speakers HDMI 1.4 & VGA Port